Taken en Gebeurtenissen (voordien gekend als “Locatie taken“) zijn gebruikt om een profiel te activeren afhankelijk van verschillende situaties.
Hieronder enkele voorbeelden:
Activeer profiel “Auto” wanneer je vertrekt met je auto.
Activeer profiel “Thuis” wanneer je thuis komt.
Schakel “Wi-Fi” in wanneer je bijna thuis bent en schakel “Wi-Fi” uit wanneer je je huis verlaat.
Activeer profiel “Stil” als je in de kerk zit.
Activeer profiel “Nacht” als je het toestel aansluit aan de lader.
Activeer profiel “Lopen” wanneer je je koptelefoon (met kabel) aansluit.
Voorlopig zijn onderstaande evenementen bruikbaar :
- Wi-Fi
- Bluetooth
- Laadstatus
- Aansluiting van Koptelefoon
- Geofences (gebaseerd op “locatie”)
- (en natuurlijk ook) Tijd
We gaan hier tonen hoe je ze allemaal kunt gebruiken, maar Geofences komt pas in het volgende deel aan bod. Het doel van “Taken en gebeurtenissen” is om een “Taak” uit te voeren op het moment dat één van de “gebeurtenissen” voorvalt.
Om “Taken en gebeurtenissen te gebruiken: Open de menu, kies “Taken & Gebeurtenissen” en activeer (zoals in de afbeelding).
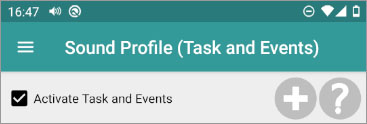
Laat ons beginnen met een eerste voorbeeld. In dit voorbeeld gaan we het Profiel “Thuis” starten wanneer het wifi-netwerk van Thuis gedetecteerd is. Eerst en vooral moeten we een nieuwe taak maken. Tik dus op de knop “Taak toevoegen” 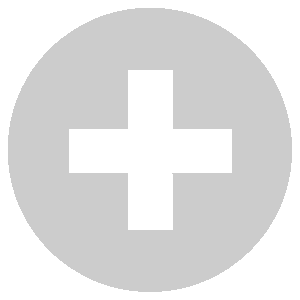 .
.
Geef een naam in voor uw nieuwe “Taak” bijvoorbeeld “Thuiskomen“. Er zal een nieuwe “blok” aangemaakt worden met die naam :
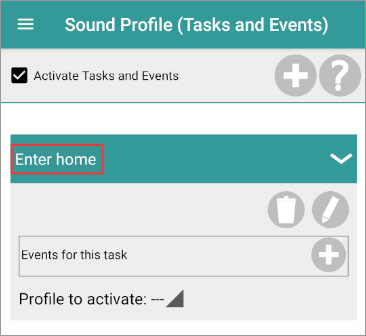
Selecteer nu het profiel dat je wenst te activeren (Bijvoorbeeld : “Thuis”. Dit profiel moet je reeds op voorhand aanmaken). Onze taak zou moeten lijken op het volgende voorbeeld :
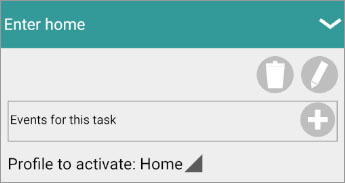
Tik op het “Voeg een nieuwe gebeurtenis toe” icoon 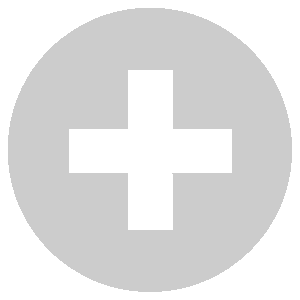 . Hier gaan we de gebeurtenis gaan aanduiden dat onze zaak zal “triggeren” en dus het profiel Thuis zal activeren.
. Hier gaan we de gebeurtenis gaan aanduiden dat onze zaak zal “triggeren” en dus het profiel Thuis zal activeren.
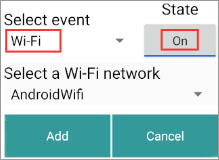
- Selecteer gebeurtenis : “Wi-Fi“
- selecteer de Status, in dit geval AAN (Wanneer je verbinding maakt met de Wi-Fi).
- Kies dan bij “Selecteer een Wi-Fi netwerk” je thuis netwerk (in dit geval is dit “AndroidWifi”).
Bedenk dat de Wi-Fi service op je toestel actief moet zijn. Als dit niet zo is zul je hiervan een melding krijgen.
Gelieve ook rekening te houden met het feit dat Android eist dat, om je wifinetwerk te detecteren, de locatie-service moet geactiveerd zijn.
Nieuwste Android beperkingen:
Als de lijst met beschikbare Wifi-netwerken leeg is (of als het niet de nieuwste SSID’s weergeeft) schakel dan de Wifi-service uit en schakel deze weer in.
Vanaf nu zal Sound Profile beginnen met het toevoegen aan de lijst van de nieuwe SSID’s waarmee u verbinding maakt.
Selecteer “VOEG TOE“. Onze taak lijkt nu op onderstaand voorbeeld :
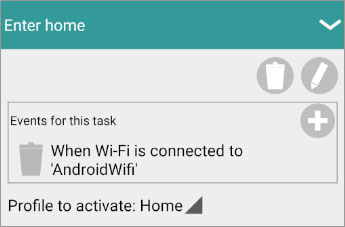
Voorlopig zijn we klaar. Selecteer “Opslaan“.
Er is echter nog iets belangrijks te doen ! We moeten nog instellen in SoundProfile wat er moet gebeuren als de verbinding verbroken zal worden met dat Wi-Fi netwerk. Om dat te doen gaan we een andere taak maken. We gaan deze “Thuis vertrokken” noemen. Deze taak zal het profiel “Normaal” (bij wijze van voorbeeld) activeren en we moeten de gebeurtenis instellen op “Wi-Fi” en de status op “UIT” en dit moet op de SSID van je thuisnetwerk ingesteld worden.
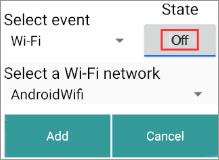
Opgelet. In dit geval hebben we de status ingesteld op “UIT” (verliezen van verbinding met het netwerk).
Onze twee taken zullen lijken op onderstaand voorbeelden:
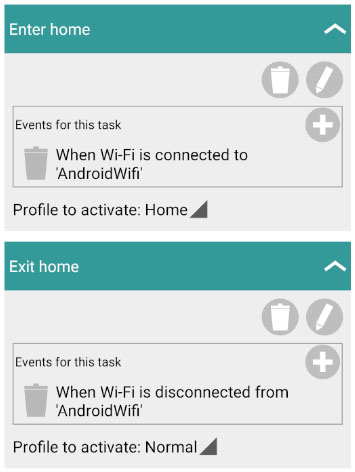
Wanneer je deze scenario’s wilt testen dan moet je er rekening mee te houden dat het soms kan gebeuren dat men door bepaalde oorzaken ook de verbinding even kan verliezen met Wi-Fi. SoundProfile zal 30 seconden wachten na het verliezen van de verbinding om zeker te zijn dat het geen “korte onderbreking” was. Als gedurende deze 30 seconden de verbinding zou herstellen dan zal er geen gebeurtenis geactiveerd worden.
Je kan zoveel taken aanmaken als je wil en meerdere gebeurtenissen koppelen aan dezelfde taak maar dit is een “EN”-logica. Al de ingestelde gebeurtenissen moeten op hetzelfde moment voorvallen om de taak te kunnen activeren. Het volgende voorbeeld is dus volledig FOUTIEF omdat je nooit van twee verschillende Wi-Fi netwerken op hetzelfde ogenblik de verbinding kunt verliezen. Je moet m.a.w. per Wi-Fi een aparte taak maken, elk met de “Wi-Fi UIT” gebeurtenis.
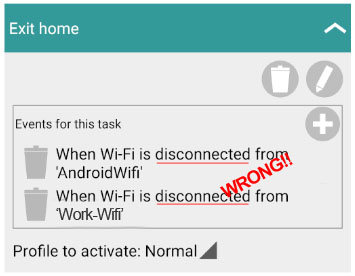
Tweede voorbeeld:
We gaan het profiel “Auto” activeren wanneer de telefoon verbinding maakt via bluetooth met je auto. We gaan een nieuwe taak maken “Vertrek met Auto”. Het profiel om te activeren is “Auto”. De gebeurtenis is “Bluetooth” en de status “AAN” en het apparaat is de naam van de bluetooth van je auto. Hier gaan we ook weer een taak (Verlaten van auto) moeten maken voor wanneer je de auto verlaat. Hier gebruiken we dan “Bluetooth UIT“. Hieronder een voorbeeld :
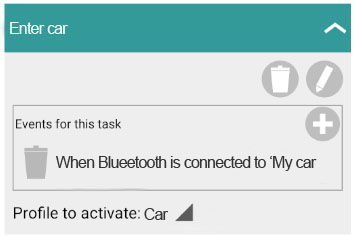
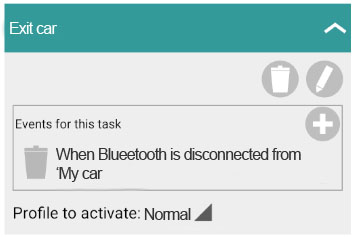
Houdt er rekening mee, dat het handmatig uitzetten van Bluetooth geen gebeurtenis zal activeren. Je moet de toestellen de verbinding automatisch laten verbreken.
Het is NIET mogelijk om meerdere gebeurtenissen in één taak te hebben, omdat alle gebeurtenissen op exact hetzelfde moment moeten plaats vinden om de taak te activeren.
Om een gebeurtenis te verwijderen selecteer 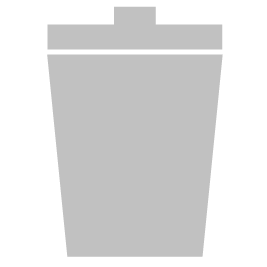 links.
links.
Om een taak te verwijderen selecteer 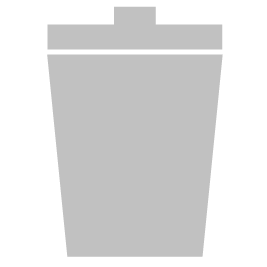 onder de naam.
onder de naam.
De andere gebeurtenissen werken op exact dezelfde manier. Zo kun je taken activeren wanneer de telefoon begint op te laden (Laden AAN) en een ander wanneer je de telefoon losmaakt van de lader (Laden UIT). Hetzelfde kan gedaan worden voor Koptelefoon AAN en UIT.
Voor Geofences (taken gebaseerd op locatie) zie het volgende artikel.