Aufgaben und Ereignisse werden dazu benützt um ein Profil abhängig von bestimmten Ereignissen zu aktivieren. In diesem Zusammenhang wird auch auf den vorhergehenden Artikel verwiesen. Dort finden sich verschiedene Informationen zum Einsatz dieses hilfreichen Features. Dieser Artikel erklärt, wie die Einstellungen abhängig von der jeweils aktuellen Position geändert werden können. Zum Beispiel kann WIFI bei erreichen des Wohnortes aktiviert und beim Verlassen deaktiviert werden.
Hinweis: Am Ende des Artikels finden sich diesbezüglich auch wichtige Informationen.
Um Aufgaben und Ereignisse nutzen zu können, sind folgende Schritte nötig:
- Öffne SoundProfile und klicke auf das Menü

- Klicke auf Aufgaben & Ereignisse

- Dann werden sie, wie im untenstehenden Screenshot gezeigt, aktiviert:
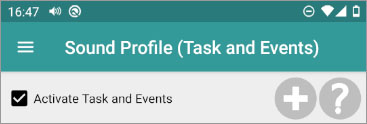
Erstellen wir nun eine neue Aufgabe „In meiner Wohnung„.
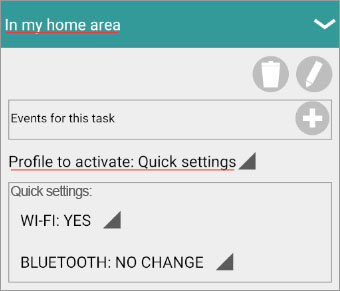
Dazu klickt man auf „Welches Profil soll aktiviert werden, wenn alle Events zutreffen“ und wählt aus der Liste der verfügbaren Profile den Punkt Quick-Settings.
Die Schnelleinstellungs-Box zeigt nun die verfügbaren Optionen an. Derzeit stehen hier WiFi und Bluetooth zur Verfügung.
Für unser Beispiel wählen wir nun WIFI aus:
- WiFi: Aktivieren
- Bluetooth: Status beibehalten
Damit wird definiert, dass Wifi aktiviert wird, wenn man den eigenen Wohnungsbereich erreicht. Die Bluetooth Einstellungen bleiben unverändert.
Nun muss noch das Ereignis hinzugefügt werden. Dazu klickt man auf das Icon neues Ereignis hinzufügen 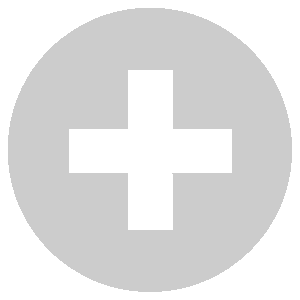 . Anschließend wird das nachfolgende Fenster sichtbar:
. Anschließend wird das nachfolgende Fenster sichtbar:
Es wird Geofence gewählt. Der Status wird auf An gesetzt.
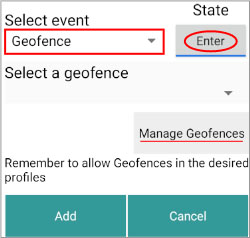
Als nächstes muss ein neuer Geofence-Punkt definiert werden. Dazu klickt man auf Einstellungen Geofence.
Nun wird eine Karte angezeigt. Dort setzt man am gewünschten Ort einen neuen Punkt. Mit den Zoom-Einstellungen kann der Punkt möglichst genau bestimmt werden.

Um einen Geofence-Punkt zu setzen, klickt man lange auf den gewünschten Punkt der Karte.
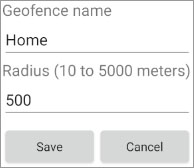
Nun muss noch ein Name erfasst werden (z. B. „Zu Hause“), der den Geofence-Punkt beschreibt, und der Radius um diesen Punkt muss definiert werden. Dieser sollte nicht zu klein definiert werden, um sicherzustellen, dass das Ereignis auch korrekt ausgelöst wird und funktioniert.

Wenn der Punkt gesetzt wurde, ist er auf der Karte sichtbar. Die Position des Punktes kann jederzeit durch langes Klicken verändert werden.
Ebenso kann der Name und die Radiusdefinition jederzeit verändert werden, indem man auf das Bearbeitungs-Icon  klickt.
klickt.
Wenn der Geofence-Punkt gesetzt wurde, klickt man auf den Button mit dem ZURÜCK Pfeil, wodurch die Karte geschlossen wird. Nun ist dieser neue Geofence-Punkt auf der Auswahlliste verfügbar. Der Punkt kann ausgewählt werden. Bitte sicherstellen, dass der Status auf An gesetzt ist. Eingang bedeutet, dass das Ereignis ausgelöst wird, wenn man in die Nähe des definierten Geofence-Punktes kommt.
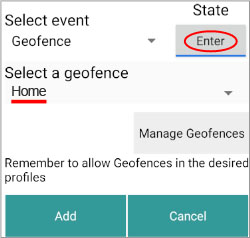
Man klickt auf Hinzufügen. Die Aufgabe sieht daher nun ungefähr so aus:
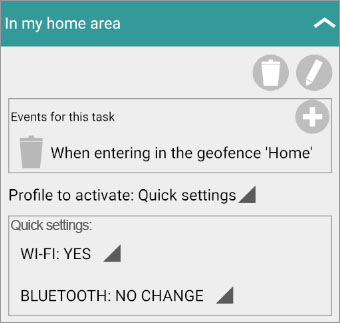
Damit ist die Erstellung abgeschlossen. Die Aufgabe muss nur noch gespeichert werden.
Es fehlt jetzt allerdings noch eine Aufgabe, die das „umgekehrte“ Ereignis auslöst, wenn also der Geofence-Punkt verlassen wird und WIFI beendet werden soll. Dazu man wie bereits oben angeführt eine neue Aufgabe, z. B. „Wohnung verlassen„. Wieder wird Quick-Settings gewählt, klickt dort auf „Welches Profil soll aktiviert werden, wenn alle Events zutreffen„. Hier wird nun wie folgt gesetzt Wifi: Deaktivieren and Bluetooth: Status beibehalten.
Ebenso muss wieder ein neues Ereignis über den Punkt Neues Ereignis hinzufügen erstellt werden:
Es muss das Ereignis Geofence gesetzt werden, der Status auf Aus und der vorhin definierte Geofence-Punkt Zu Hause.
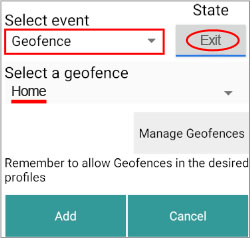
Nun klickt man auf Hinzufügen. Die nun angelegte Aufgabe sollte daher in etwa so aussehen:
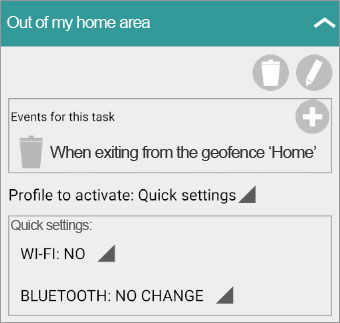
Wichtig: Speichern nicht vergessen!
WICHTIG:
Nun müssen wir jedes Profil verändern, bei dem das Geofence-Feature genutzt werden soll, wenn es aktiviert wird. Das ist notwendig, weil es ja auch Situationen geben kann, in denen Geofence nicht aktiviert werden soll. So z. B. ist Geofence für das Profil „Nacht“ vermutlich nicht notwendig.
Um die Einstellungen zu setzen, wird das SoundProfile Menü geöffnet, dort klickt man auf Profile bearbeiten und überprüft alle vorhanden Profile. Man scrollt bis zum Punkt Profilplaner und Aufgaben & Ereignisse für dieses Profil. Dort setzt man folgende Einstellungen (sofern nicht schon vorhanden):
- Aufgaben & Ereignisse erlauben
- Erlaube Geofences ==> Aktualisierungsintervall 15 min.
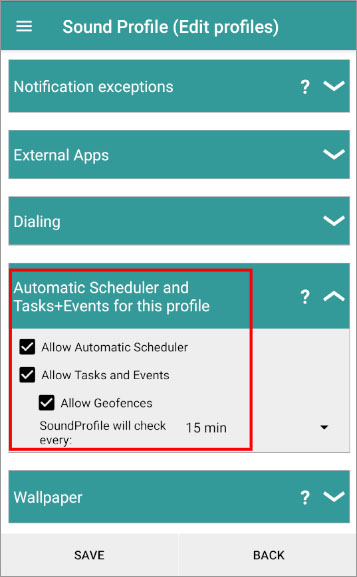
Soll für das gewählte Profil Geofence nicht genutzt werden, einfach die Checkboxen entsprechend entfernen.
Anschließend die Einstellungen speichern.
Android hat eine eigene Methode, Standorte zu bestimmen. Dabei wird so wenig wie möglich Energie aus dem Akku verwendet. Manchmal jedoch ist der Standort nicht korrekt, es wird nicht erkannt, dass ein Ort erreicht oder verlassen wurde. Daher bietet SoundProfile eine eigene Möglichkeit, zu überprüfen, ob ein Standort korrekt ist oder nicht. Im Profil kann definiert werden, in welchen Zeitabständen diese Überprüfung durch SoundProfile erfolgen soll. Normalerweise sollte ein Zeitrahmen ausreichend sein. Nach der Einrichtung ist manchmal ein wenig Geduld nötig, es kann einige Zeit dauern, bis erkannt wird, dass man sich an einem bestimmten Ort befindet. Denn es soll ja auch der Akku übermäßig in Anspruch genommen werden.
Bei Frgen oder Unklarheiten bitte eine Nachricht an corcanoe@gmail.com senden.
Wie löscht man Geofences?
Open Sound Profile >> menu >> Tasks & Events >> Scroll down to the section „Geofences“ >> Manage geofences.
You will see a map with your geofences. Select the one from the list tapping at the bottom „Geofences“. Once you select the geofence you have the option to edit it or to delete it.
If you want to move it, long press on the marker and drag it to the new location.
More info corcanoe@gmail.com