Tasks and Events are used to activate a Profile depending on different events. Please read the previous article if you don’t know how to use this useful feature. The following article explains how to change the settings depending on your physical location or position. For example, let’s switch Wifi ON when getting close to home and switch Wifi OFF when getting away from it.
Please, read the whole article because there is important information at the end.
To start using Tasks and Events follow these steos:
- Open Sound Profile and tap on the menu

- Tap on Tasks and Events

- Then activate them as shown in the image:
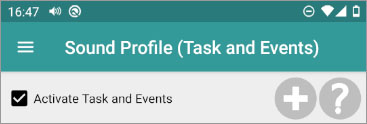
Let’s create a new Task with the name « In my home area« .
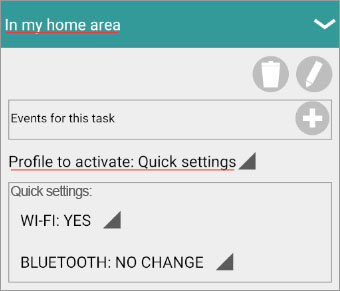
Click on « Profile to activate » and select Quick settings.
The Quick settings box displays the available options, which at the moment are WiFi and Bluetooth.
In this example let’s set
- WiFi: Yes
- Bluetooth: No change.
The idea is to enable Wifi when we enter in my home area. We don’t have to change anything with bluetooth.
Now we have to add the event, so tap on Add new event icon ![]() . This screen will be displayed:
. This screen will be displayed:
Select event Geofence. Be sure the State is Enter.
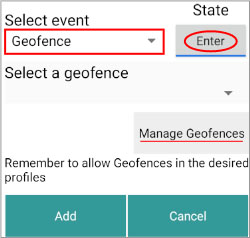
We need to create a new geofence so we click on Manage Geofences.
Once the map is displayed, navigate to the area you want. Set a valid zoom so you are able to adjust as much as possible.

To create a geofence, long press on the desired point of the map.
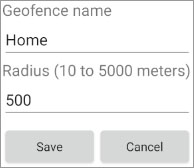
Please, type a name and select a wide enough radius. Very small radius will not work properly

Once created, it is shown on the map. You could modify its position long pressing on the geofence icon on the map and drag it to the new location.
You are able also to modify its name and radius tapping on the edit icon ![]()
Once the geofence is created, tap on the BACK arrow button and the map closes. That new geofence is now available on the list. So select it, be sure the State is ENTER. Enter means that you want to trigger this task when you enter in the geofence.
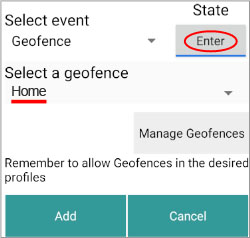
Click on Add. Our task would look like this one:
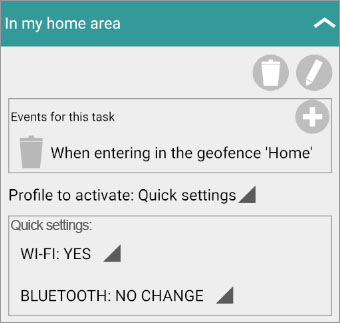
We are ready to go now. We just need to click on Save.
But we still need another task to do the opposite job. We need another task to turn wifi off when we leave our home area. So click on Add new task and let’s call it Out of my home area. Select Quick Settings tapping on « Profile to activate ». Now we set Wifi: No and Bluetooth: No change.
Click on Add new event to add the next event:
Be sure you select the event Geofence, state Exit and choose the previous geofence Home.
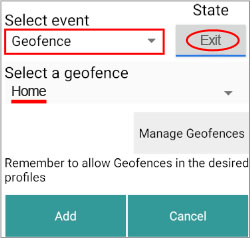
Click on Add. The resulting task should look like this one:
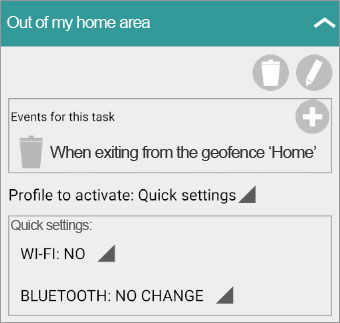
Don’t forget to Save your changes.
IMPORTANT:
Now we need to edit every profile and specify there if we want to use the Geofences feature when that profile is activated. This is needed because there are many situations where you don’t want geofences to be active. For example when Night profile is activated, you are not going to move so you don’t need geofences to use battery.
So open the app Menu, click on Edit Profile and look at each one of your profiles. Scroll down where the Geofence section is, and check
- Allow Tasks and Events
- Allow Geofences (15 min)
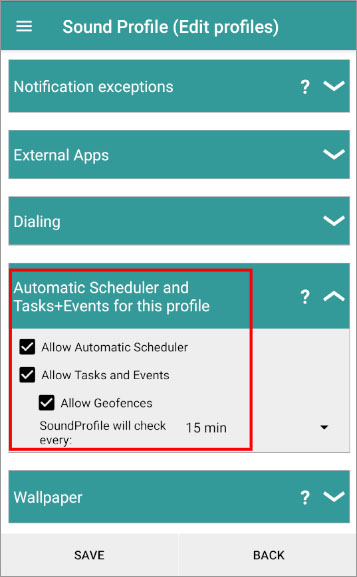
If you don’t want a profile to use it then just uncheck them.
Don’t forget to Save your changes.
Android has its own way of detecting the location of your device. It uses the less amount of battery than possible. But sometimes the location is not correct, it doesn't detect you entered in an area or if you exited it. So Sound Profile is able to check if that location is correct or not. You are able to choose how often Sound Profile will check it. A time of 15 minutes is enough. Please, be patience with geofences, it may take a while to detect you are in or out some area. The idea is not to drain your battery.
If you need any more help don’t hesitate to contact me at corcanoe@gmail.com