Sound Profile is able to activate a profile for a specific amount of time (if you want to create a Scheduler or Automatic Planner then read this other article).
Examples of timed profiles:
Activate profile Meeting for 30 minutes
Activate profile Movie for 2 hours
Activate profile Work for 8 hours
Activate profile Silent for 15 minutes
To do that follow these steps:
- Open Sound Profile and tap on the menu

- Tap on Settings

- Expand the “Main screen settings” section.
- Be sure the option “Show ‘Activate until a certain time’” is checked.
- Save.
Go back to the main screen.
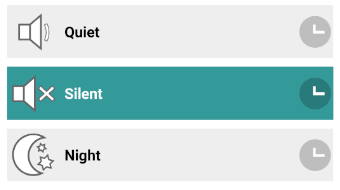
From now on you will see a clock icon in each profile.
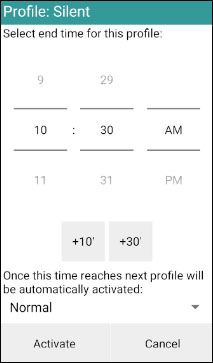
If you click on the clock icon, the app will ask for the time limit for this profile. So select a time (or use the +10 minutes or +30 minutes buttons).
You need to select also which profile will be activated after that time.
For example, activate Silent until 10:30 and then activate Normal.
You are also able to set instead of the profile, the option "Return to Automatic Scheduler". This means that after that time, the app will activate the profile according to the Scheduler (all this in case the Automatic Scheduler is enabled).
Widgets:
Another useful feature is to create Widgets on your homescreen with the pre-set time already configured. For example, you can create a widget called “Meeting 30” and it will activate the profile Meeting for 30 minutes, or a widget called “Movie 2h” and it will activate profile Silent for 2 hours.
To do that, add to your home screen a new widget (like you would do with any other app). Normally long pressing on your home screen and selecting Sound Profile from the list.
Once placed on your home screen, the Sound Profile widget settings screen will be displayed.
- Select the Profile to activate (for example Silent)
- Check the option “Activate for a specific amount of time”
- Select the duration (for example 00:30)
- After this time activate profile Normal.
- Text to show: “Silent for 30 min”
- Choose an icon.
- Save.
This is an example video of how to create a widget with a timed profile:
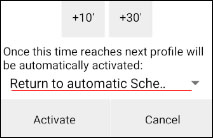

Can we use Intents to set profiles for a certain amount of time? (I.e. can we send parameters along with the profile name that include how long we want it to go for, etc.) I want to be able to use Macrodroid to set a profile based on whether I have an alarm set or not—for example, if I have an alarm set, then activate the “Sleeping” profile until the alarm goes off, but if there is no alarm set, then set “Sleeping” for a period of ten hours (so it stays quiet), then for each one, switch back to the Default profile.
Right now I have two shortcut buttons on my home screen that I enable by hand, but I would love to be able to automate this. Since Sound Profile doesn’t make its shortcuts available to automation apps, I can’t just have Macrodroid activate the shortcut, unfortunately.
Hello Andrew.
That is interesting. Please contact me at corcanoe@gmail.com to provide some more info.
Thanks
Even just allowing option of “activate for ‘x’ time” when selecting the shortcut icion…
Correct. The new version allows to set shortcuts on the Homescreen with the option to “Activate for a specific amount of time”. For exampe to create a quick shortcut called “Meeting” that will activate profile Silent for one hour, or another called “Nap” that will activate Silent for 20 minutes…
Setting a widget says they are being depreciation and try shortcuts instead. There isn’t any setting for shortcuts in your app. What are you referring to plz?
Sorry, it is a bug in the app. The “Shortcuts” will be available in the version 10. It will be ready in a few weeks. Currently it is under testing. That message shouldn’t be displayed yet.